
Good news Gmail users, there's a way to free up storage without losing important emails.
Every new Google account offers 15GB of free storage, but space can fill up fast, especially since it also covers Google Drive and Google Photos.
1. Back up your files first
Advert
First and foremost, if you don’t want to deal with decluttering, you can upgrade to Google One. The Basic plan costs $24 per year for 100GB of extra space.
However, if you're looking for a free option, follow these steps.
Before doing anything drastic, it’s a good idea to back up your emails and files - even just temporarily.
Head to Google Takeout and select Google Photos and/or Google Drive as the data you want to export. Then, follow the prompts to download your files onto a computer or external hard drive.
Advert
Keep in mind that this process can take a while, depending on how much data you have.
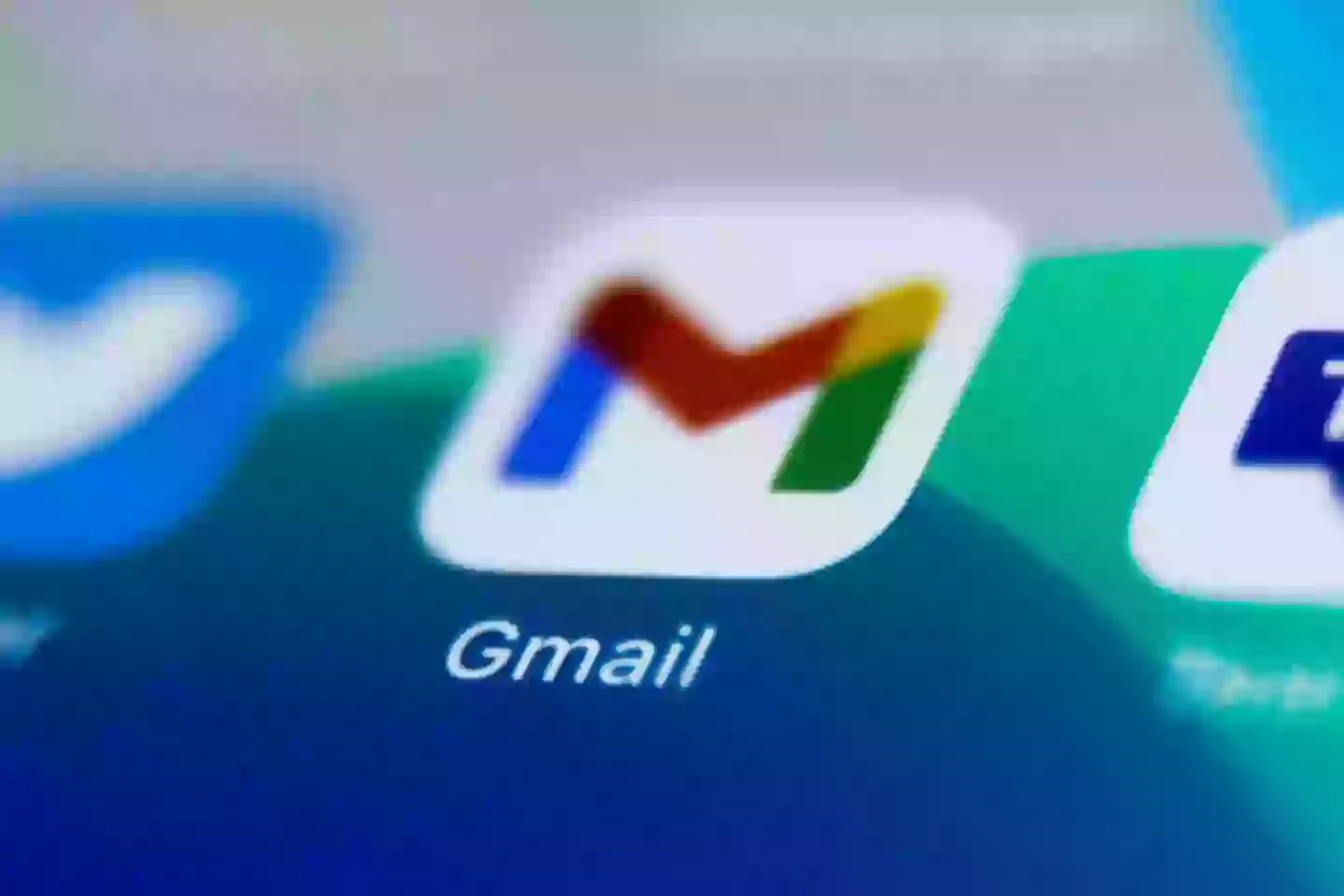
2. Transfer emails to a new Gmail account
The next step is to transfer them to a secondary Gmail account and free up space in your main inbox.
Advert
Log into your current Gmail account and click the gear icon (top-right corner), then select 'See all settings.'
Go to the Forwarding and POP/IMAP tab and then under POP download, select 'Enable POP for all mail.' (POP stands for Post Office Protocol).
Under 'When messages are accessed with POP,' choose 'Delete Gmail’s copy' (this removes emails from your primary account after the transfer). Then, click 'Save changes.'
3. Create a second Gmail account and import emails
Advert
Create a new Gmail account - this will be your archive account. Log into the new account, click the gear icon, and go to 'See all settings.'
Navigate to the Accounts and Import tab and under 'Check mail from other accounts,' select 'Add a mail account.'
Enter your old Gmail address and hit Next. Select 'Import emails from my other account (POP3)' and continue. Enter your old Gmail account password.

Advert
Set Port to 995, then check these boxes:
- Always use a secure connection (SSL)
- Label incoming messages
- Archive incoming messages (Skip the Inbox)
Finally, click 'Add account.' The transfer will automatically begin, and emails will start moving to your new archive account. The process may take a while, depending on how much data you have.
4. Delete transferred emails & reset your inbox
Once the emails have been transferred, go to your primary Gmail account’s Trash folder and empty it manually.
Gmail won’t transfer Drafts or Spam, so double-check those folders before clearing everything. If needs be, you can always email them to yourself at a later time.
To stop future automatic transfers and continue using you original Gmail account, there are a few final steps. Login to your new account. Click the gear icon and select 'See all settings.' Under Accounts and Import, find 'Check mail from other accounts' and click 'Delete' next to your old account. Then, select 'OK' when prompted to 'Confirm delete mail account.'