
There's nothing worse than realizing you've reached full capacity on your phone, as then you'll have to decide which of your precious memories or favorite apps will be on the chopping block this time.
Thankfully it's been revealed that there are settings hidden within your iPhone that let you free up space without having to delete a single thing, saving you so much time, effort, and emotional pain.
It's not resorting to the cop out of simply paying for more iCloud storage either - although for one of the tips you will need to have at least some cloud storage space free - as these tips give you a quick way to find space on your gadgets if you need to download the latest iOS update or simply want to take more pictures.
Optimizing storage through photos and videos
As reported by CNET, one of the best and quickest ways to cut down on the amount you have stored on your phone is to optimize your storage space through iCloud.
Advert
While you technically don't need to pay for iCloud - as you get 5GB allocated for free with any Apple product - there's a strong likelihood that you'll need the extra room if you're having to do this step in the first place.
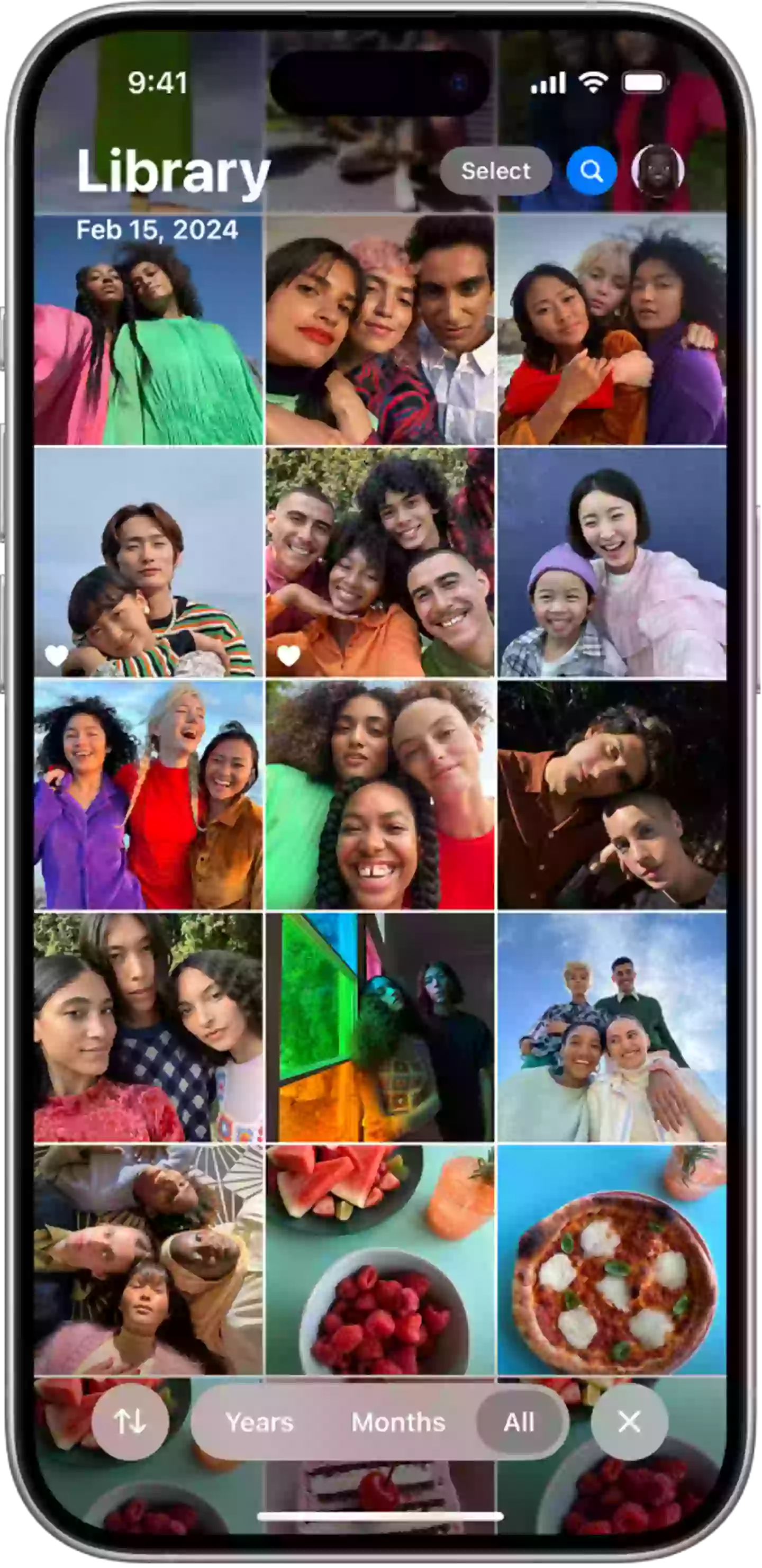
What optimizing storage does is split your photos and videos in half, sending the original beefier files to the cloud and keeping lower resolution copies stored on your device.
This ensures that you always have them there if you need them, and your phone will simply pull from iCloud to source the original if you're connected to WiFi or have mobile data available.
Advert
It can significantly increase the amount of space you have available on your actual devices, as there's a high chance that most of your space is filled with images and videos you have taken over the years - especially as your gallery is carried over between devices.
All you need to do to activate this option is head to Settings, then Photos, and enable the Optimize iPhone Storage setting. It might take a little while in order to transfer everything over, but once it's done you should have a lot more space to play around with.
Sorting out your apps
If you've already optimized your photos or simply still don't have enough space, then offloading your biggest apps can help you out in a pinch.
Advert
You should definitely pay attention to which apps are taking up the most room on your iPhone anyway, as there could be a game hidden away that you forgot about that's hogging tens of gigabytes without you even knowing.
If that's not the case though your next best bet is to 'Offload' some of the biggest apps, as this lets you get rid of the majority of their space while keeping all of the settings and data that you'd lose otherwise.

This is particularly useful if you need to quickly free up space for an iOS update, or if you're just about to see your favorite artist live and want to make sure you've got enough space for endless photos and videos.
Advert
To do this, simply head to Settings, General, and then iPhone Storage and select your app of choice. Then, you should be able to see an 'Offload App' button just above the 'Delete App' function, and that will get rid of the equivalent number that's displayed next to 'App Size' at the top.
You'll keep the Documents & Data which includes any login details and other key information, and when you want to use the app again simply head to the App Library and press the iCloud button. After this, you can simply use it again like you never did anything, giving you the time and room to play around with your storage space as necessary.
