
If you take a lot of photos and videos on your iPhone, life can sometimes feel like a constant struggle with your phone's storage limits.
Especially if you don't want to pay a monthly iCloud storage fee for the rest of your life, you might end up constantly deleting images and videos, making sure you have enough space to take more.
Well, there are a couple of settings buried in the iPhone that you should probably know about, to help with that very problem.
Advert
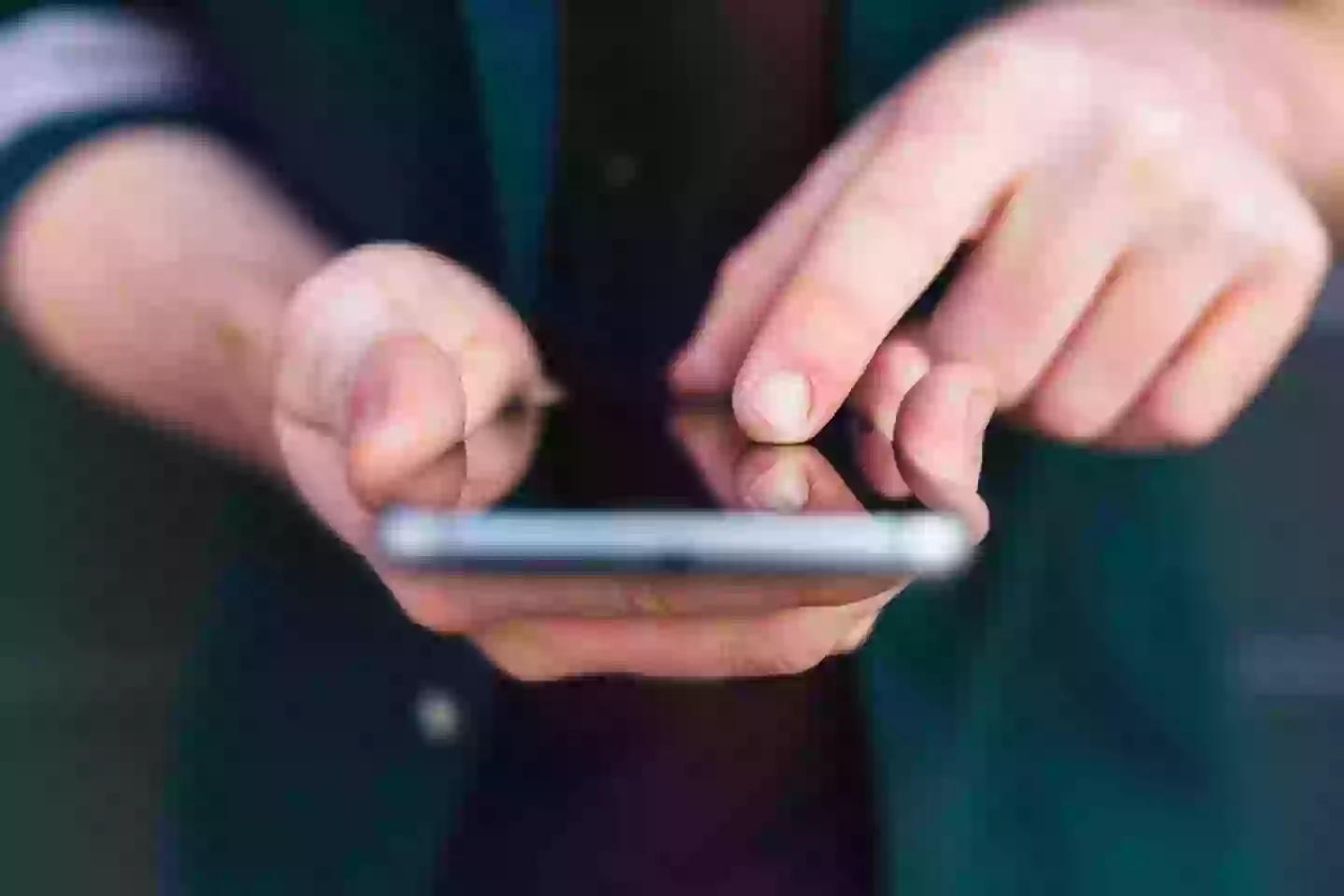
The biggest one, sadly, does involve an iCloud storage system that could end up costing money, but it's still a brilliant feature.
If you head to your Settings app, then tap on your name at the top of the main menu, then tap iCloud and then Photos, you'll see some different options.
One big setting to turn on is called Sync this iPhone, but further down you'll also have the option to either Optimize iPhone Storage or Download and Keep Originals.
Advert
Pick the first one and your iPhone will start storing your photos in a very different way. Instead of storing each full-resolution picture you take on your phone, it'll now send it to your iCloud backup, and keep a lower-res thumbnail on your phone.
When you want to see the full image, you'll still be able to tap on the photo and wait for it to download, but this will mean that most of your photos and videos get backed up and then stored in way smaller file-size versions.
If you have a massive backlog of photos and videos that you've never backed up, be prepared for the first sync to take quite a while as your phone sends your files into the iCloud system, but you should find that this frees up a lot of space over time.
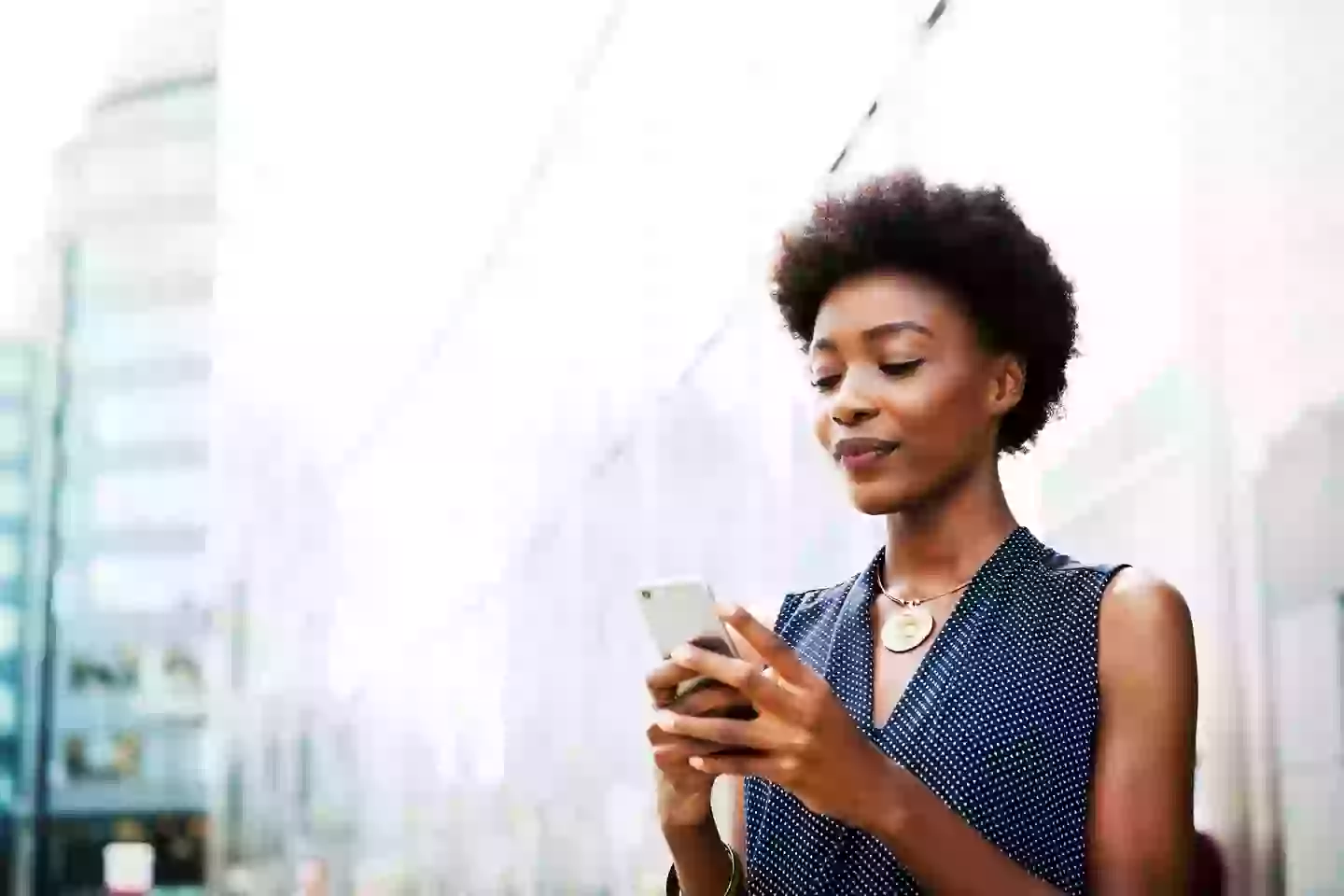
Advert
So, that's one nifty tip, but it's important to remember another, more obvious option: deleting surplus apps.
If you want to do this really easily, head to Settings then tap on General and then iPhone Storage. This will take you to a breakdown of all the storage on your iPhone, showing you how much is free and what proportion is taken up by what.
You can then scroll down to see the list of all your apps in size order, which might leave a couple jumping out at you as being ready for deletion if you don't use them often.
Equally, you might also see the Offload Unused Apps option ready to be enabled - turning this on will let your iPhone delete apps automatically if you never use them and your storage is running low, another handy shortcut.
Advert
Either of these settings could be a great way to get some space back on your iPhone, so be sure to investigate them!